SketchUP
Info base:
Ruotare la rotella del mouse per lo ZOOM.
Cliccare la rotella del mouse per usare lo strumento ORBITA.
LEZIONE 1
- Leggere il nome di ogni strumento nelle sbarre degli strumenti
- Disegnare un rettangolo ( con lo strumento RETTANGOLO). Trasformarlo in un parallelepipedo ( con lo strumento SPINGI/TIRA)
- Cliccare sul menù di destra SCENA - CASETTA (visione assonometrica , non prospettica)
- Provare le diverse angolazioni ed i diversi prospetti in proiezione ortogonale.
- Disegnare 4 parallelepipedi e provare le visualizzazioni.
- Provare lo strumento ORBITA. Il disegno ruota attorno a se stesso.
LEZIONE 2
- Predisporre il piano con vista dall'alto con SCENA - casetta centrale
- Strumento LINEA. Notare che quando la linea va in una direzione parallela agli assi ( asse rosso e asse verde) diventa del colore dell'asse di cui è parallela.
- Disegnare una figura composta da 2 rettangoli, utilizzando il punto medio.
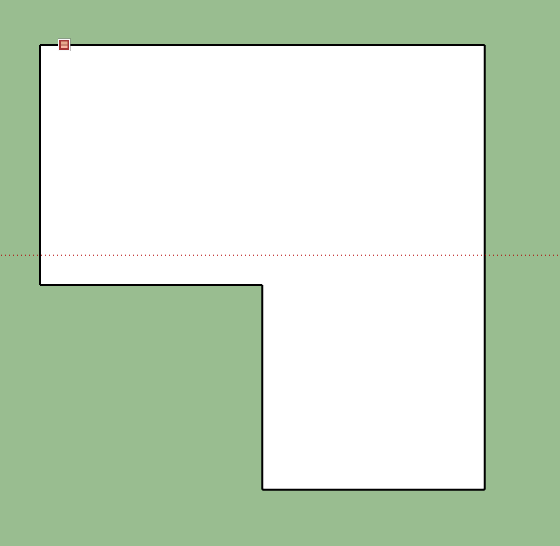
- Dividere i 2 rettangoli.
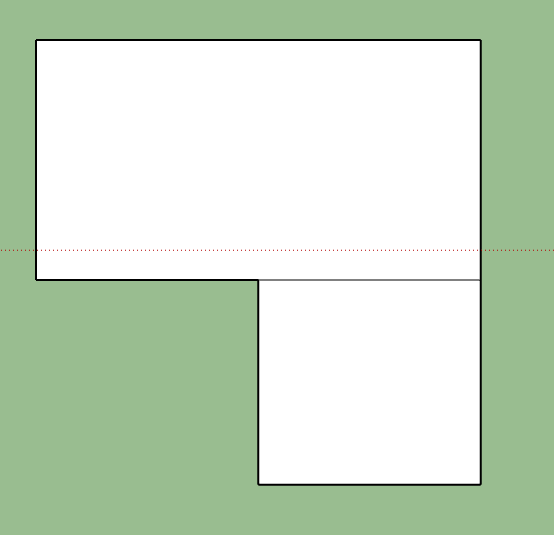
-Disegnare linee parallele all'asse blu per disegnare l'altezza.
Cambiare visualizzazione con lo strumento ORBITA e generare 2 solidi.
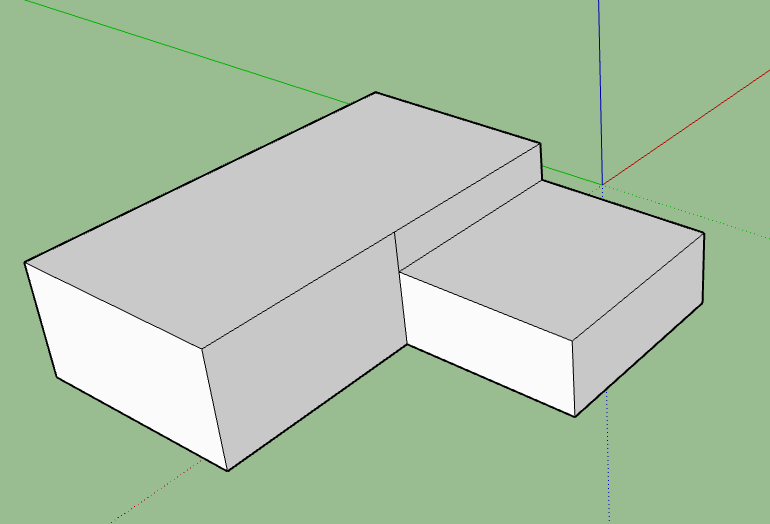
Disegnare nuove linee ed estrudere nuovi solidi.
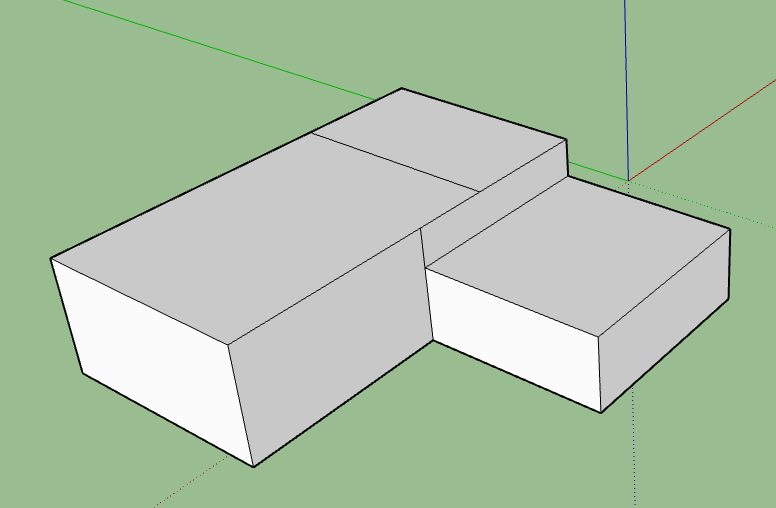
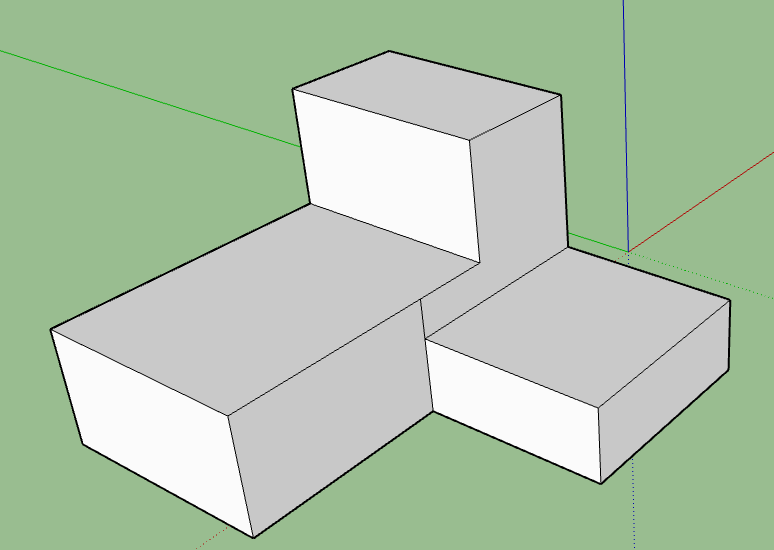
NOTA: Per disegnare una linea di una specifica misura , mentre si traccia la linea, scrivere la misura con la tastiera (appare nella finestrella in basso) e cliccare Invio.
Così pure per creare figure piane e solide con precise misure; lo stesso metodo si utilizza con lo strumento SPINGI TIRA, allorché si voglia estrudere la figura di una misura specifica.
ATTENZIONE: in SketchUp for Schools si usa il punto , non la virgola, per i numeri inferiori alle unità.
ATTENZIONE: Per stabilire le misure di un rettangolo scrivere: numero prima misura, VIRGOLA, numero seconda misura.
Per sapere quanto è lunga una linea, si seleziona poi si clicca su Informazioni entità: nella finestra di dialogo che si apre cliccando uno qualsiasi degli strumenti a destra.
Selezione: con 2 clic si seleziona una faccia; con 3 clic si seleziona l'intero solido.
Strumento equidistanza: Selezionare una faccia, cliccare su equidistanza ( che fa parte della palette di stringi/tira); creo un rettangolo più piccolo dentro la faccia.
LEZIONE 3: pratica di modellazione
Una casetta
- Nelle impostazioni dell'app inserire METRI come unità di misura.
- Con vista dall'alto, disegnare un rettangolo di metri 8 x 6 usando lo strumento linea. Sarà la base della casetta.
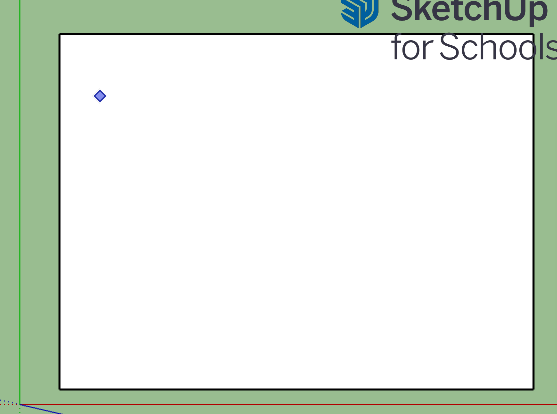
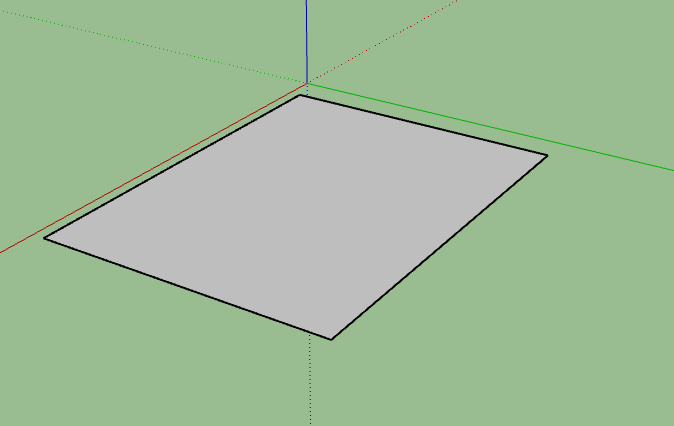
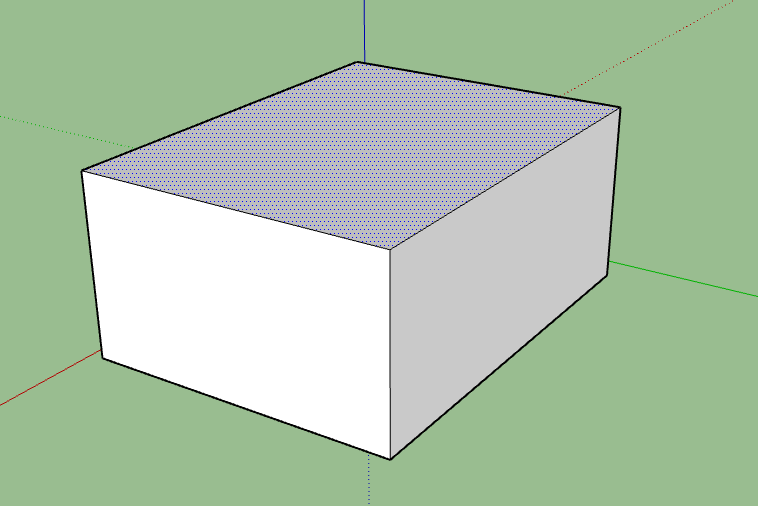
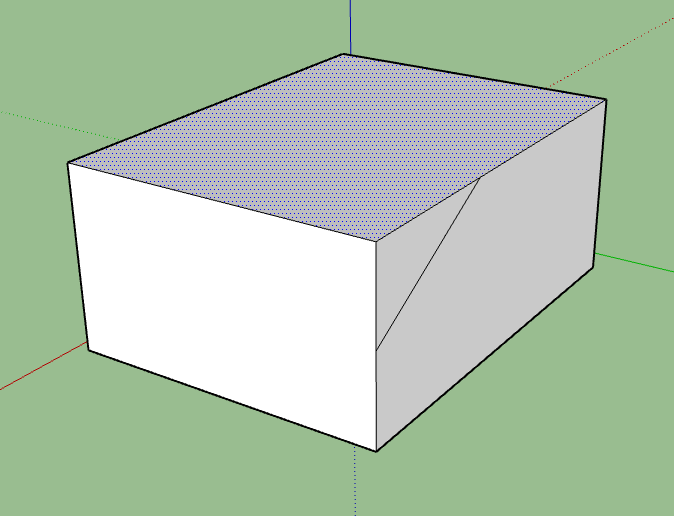
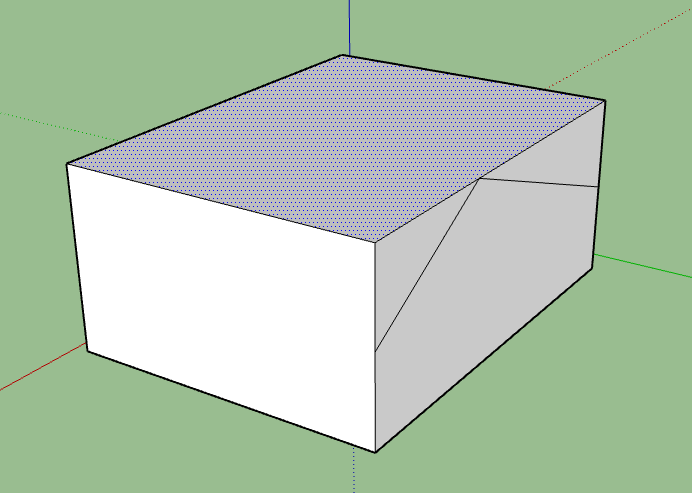
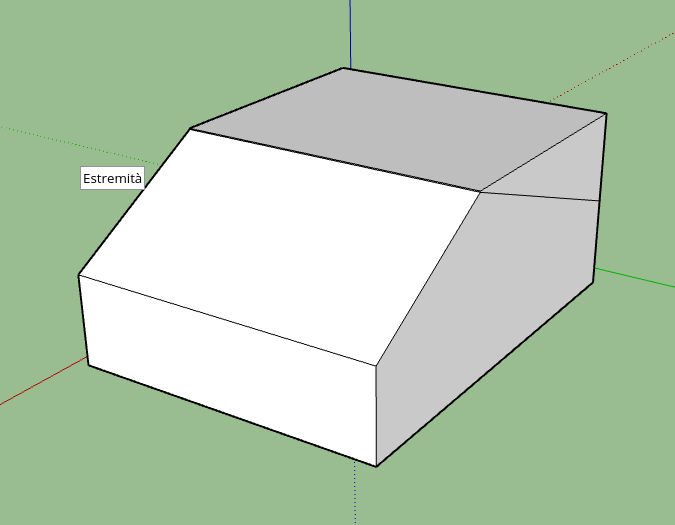
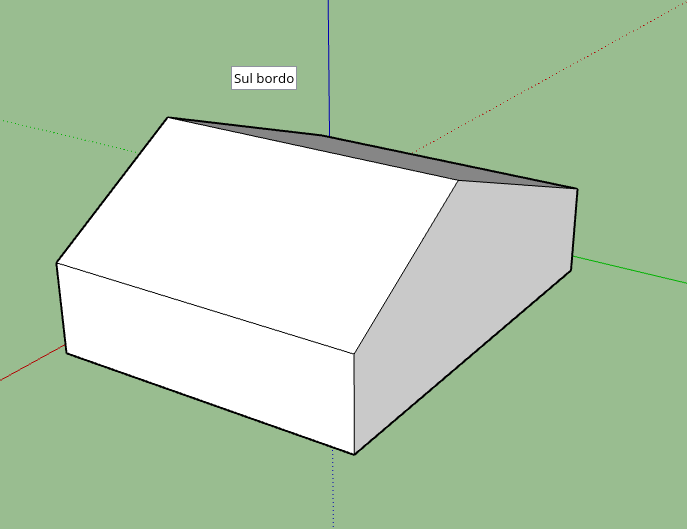
Lezione 4 Perfezionare la casetta
Obiettivo: disegnare delle finestre sul lato della casetta e la porta sulla facciata.
1- Usare lo strumento misura e disegnare una serie di tracce parallele ( linee di costruzione) ai bordi della parete.
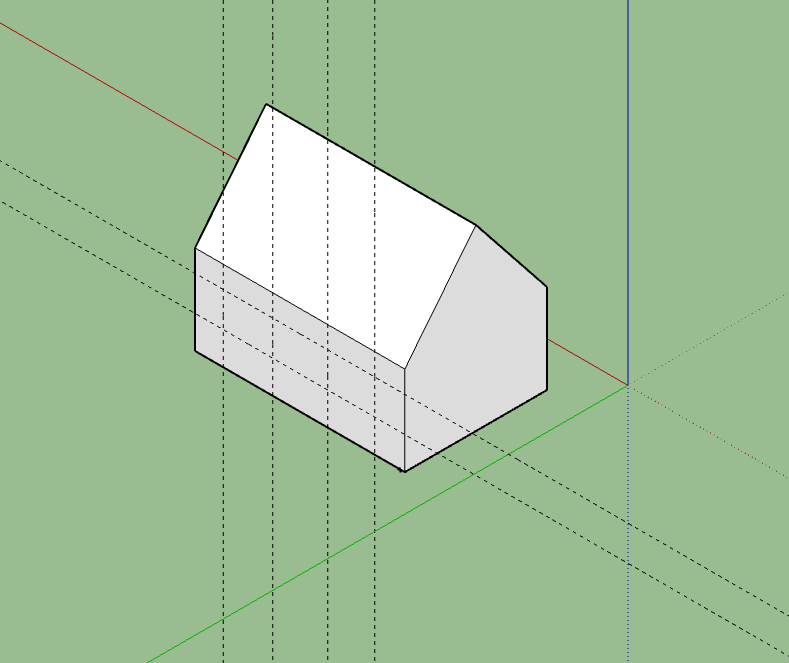
2- Con lo strumento matita disegnare le finestre usando le tracce.
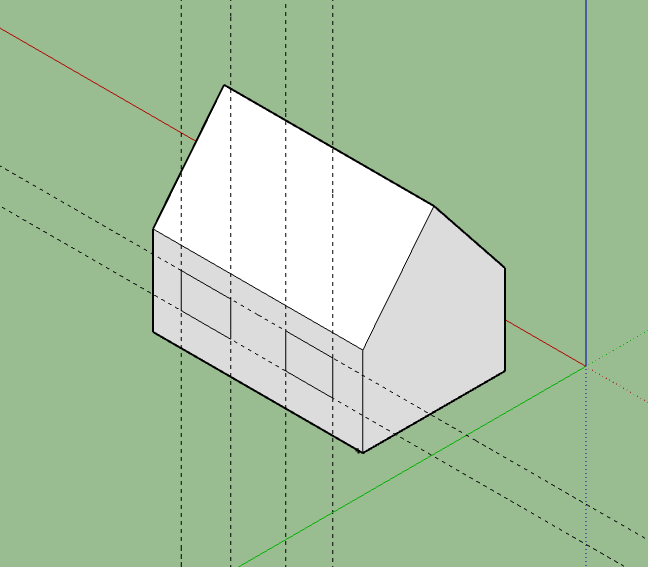
3- Ora con lo strumento spingi/tira faccio rientrare un po' le finestre.
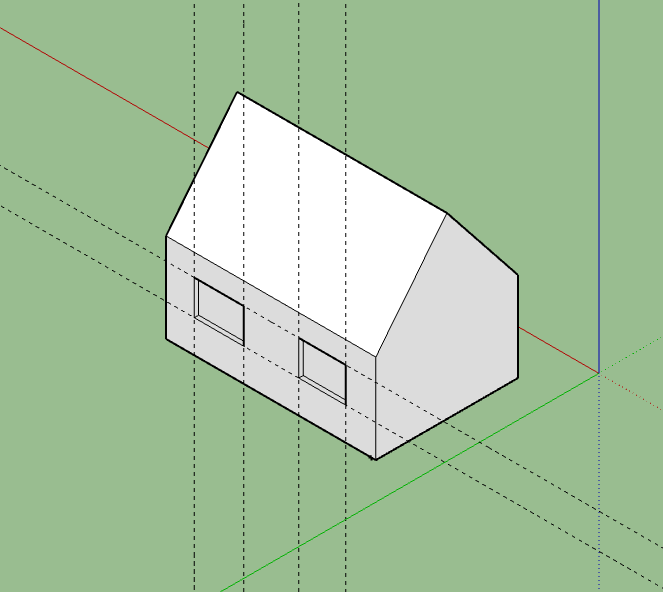
4- Cancellare le linee di costruzione usando la gomma.
Ora lavorare sulla facciata della casa per disegnare la porta.
5- Con lo strumento misura creare tre linee di costruzione che servono per costruire la porta.
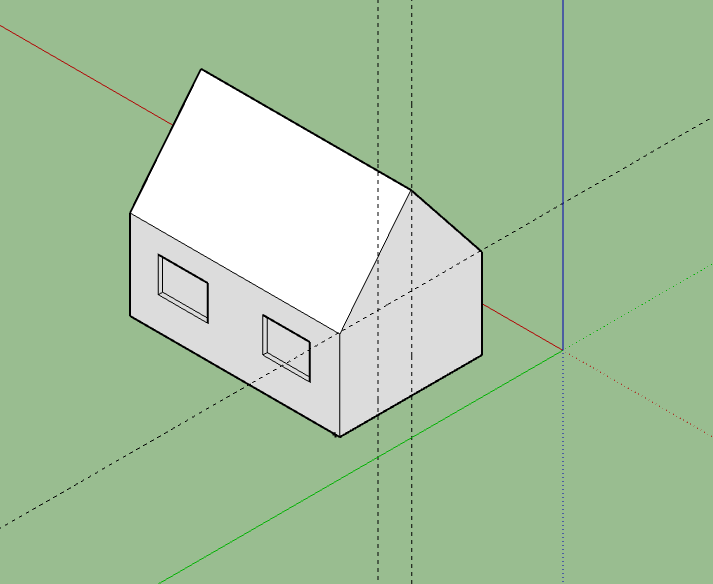
6- Con la matita disegnare la porta e con lo strumento spingi/tira portala all'interno. Poi cancellare le linee di costruzione.
7- Estrudere leggermente il tetto con lo strumento spingi/tira.
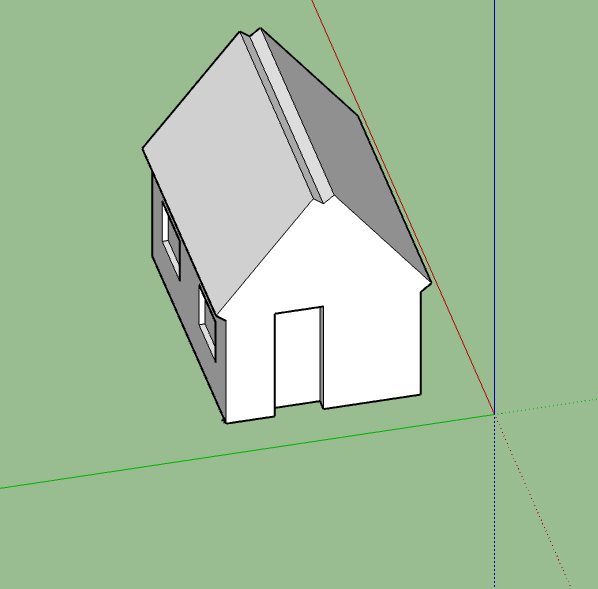
8- Disegnare con la matita due segmenti come nella figura sottostante.
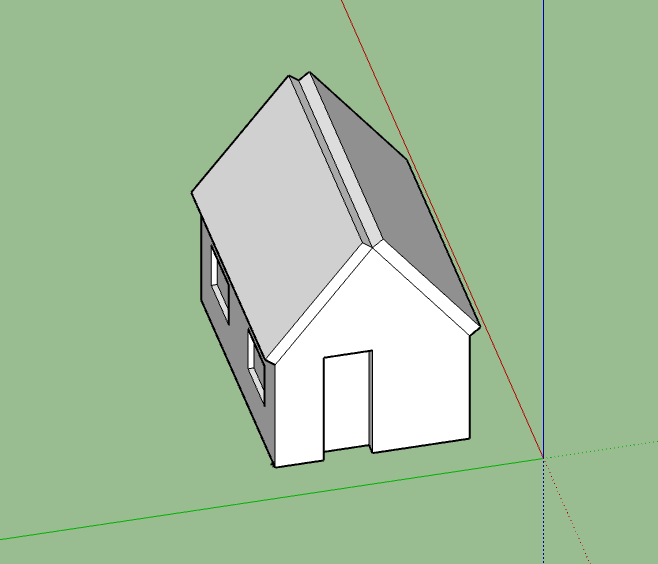
9- Ora si può estrudere un po' il tetto per creare un portico.
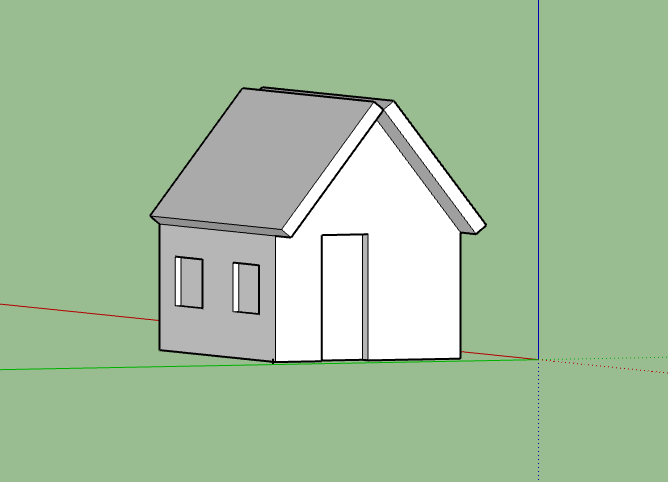
10- Ripetere questa operazione per creare le falde del tetto anche sull'altro lato della casa.
Ricordarsi di usare lo strumento ORBITA per girare la casa.
Ora eliminare lo spazio in alto nel tetto: con lo strumento linea, allungare un po' le linee in cima al tetto ( estendere il bordo ) come nella figura qui sotto.
Bisogna seguire la linea rossa.
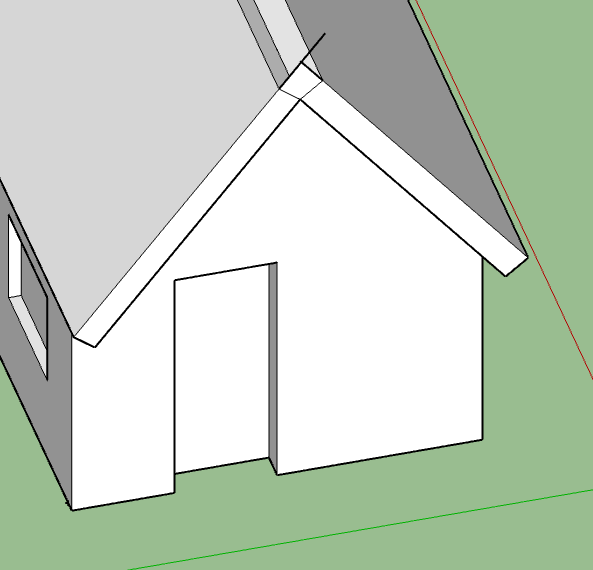
Si eliminano le linee in eccesso.
Si seleziona la piccola forma che si è creata e la si estrude con pingi / tira, fino all'altra estremità del tetto.
Infine si cancellano tutte le linee in eccesso.
LEZIONE 4: disegnare la casetta con una tecnica diversa e più rapida
1- Disegnare un cubo di lato 1 metro e lo si trasforma in parallelepipedo.
2- Al centro della faccia davanti, disegnare una linea verticale di 1,4 metri.
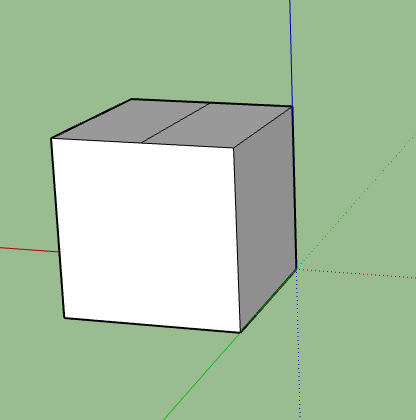
3- Con lo strumento SELEZIONE, selezionare la riga al centro in alto.
4- Con lo strumento SPOSTA portare la riga in su di 0.4
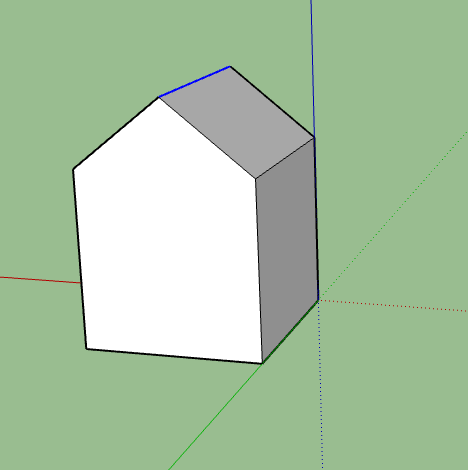
LEZIONE 5: Creare una piccola moneta con l'iniziale del nome in rilievo
Oggetto da stampare in 3D
1- Impostare la misure in centimetri, cliccando sulle tre lineette in alto, IMPOSTAZIONI, scegliere CENTIMETRI.
2 - Disegnare un cerchio di raggio 1,5 cm ( ricordarsi di scrivere 1.5). Il cerchio ha il centro nell'origine degli assi.
Se non lo si vede è perché è piccolo: basta zummare !
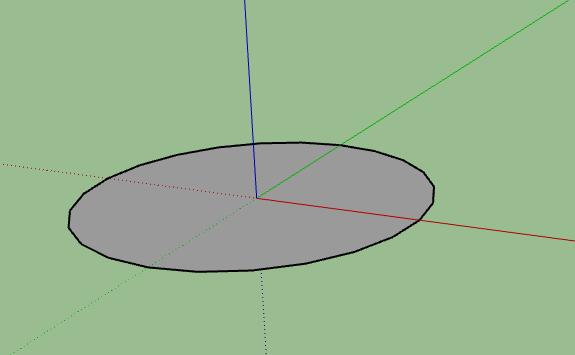
3- Con la matita tracciare una linea di 1,7 cm
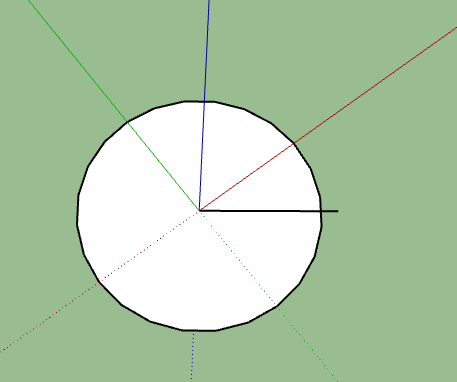
4- Disegnare un cerchiolino di 0,65 cm, avente origine all'estremità esterna della linea appena disegnata.
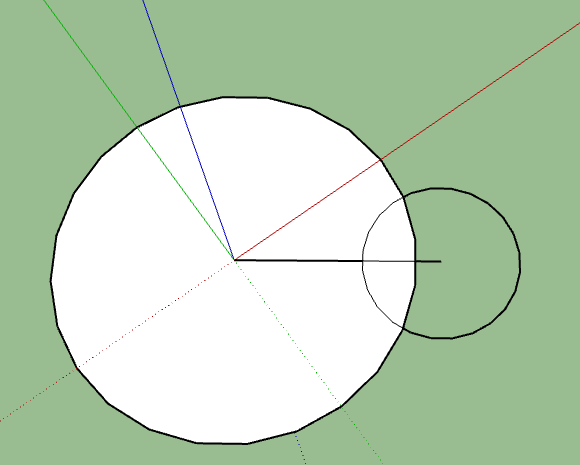
5- Dentro al cerchiolino, disegnarne un altro di 0,25 cm
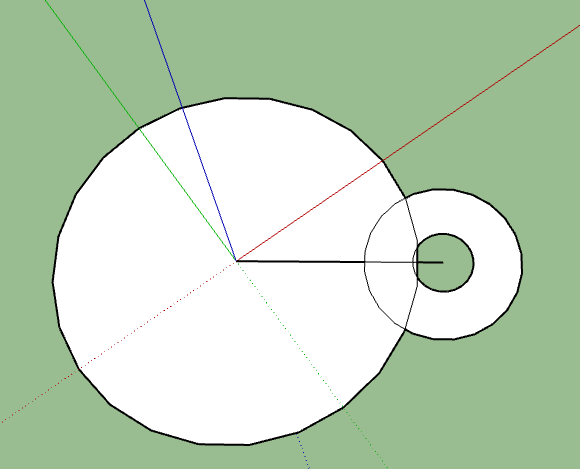
6- IMPORTANTE - Cancellare tutte le linee di costruzione.
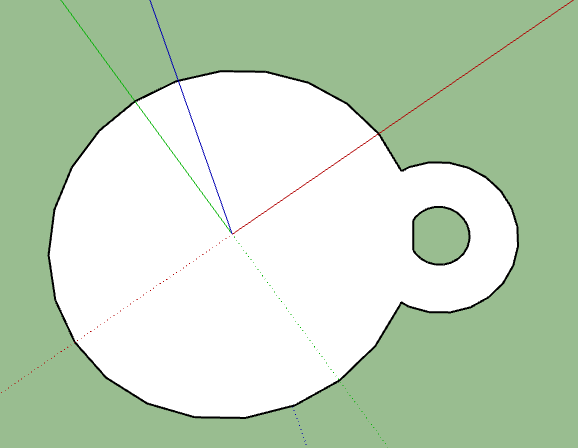
7- Con lo strumento SPINGI TIRA sollevare di 0,2 cm.
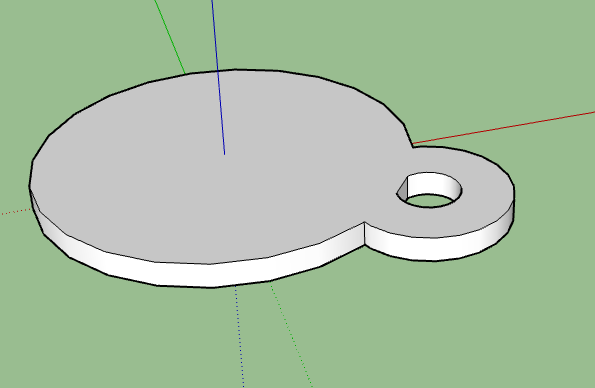
8- Usare il comando TESTO 3D ( dove c'è l'icona CERCHIO).
9- Mettere la lettera scelta.
Impostazioni:
- prima misura: 2 cm
- Seconda misura: 0,2 cm
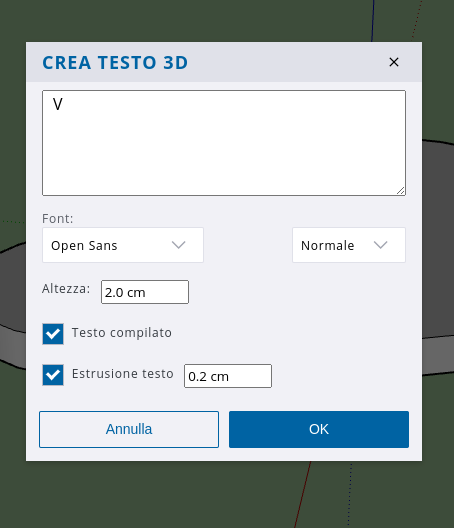
10- Con SPOSTA e RUOTA posizionare la lettera ben centrata.
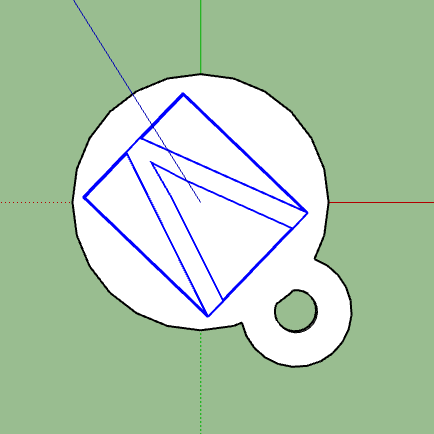
ESERCIZIO : Disegnare un'etichetta di cm 7 x 10
Con lo strumento linea disegno il rettangolo.
Con lo strumento dimensioni metto le dimensioni
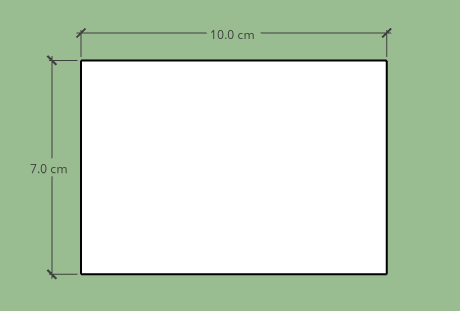
Con misura con linea, trovo sul bordo la distanza di 1 cm dall'angolo in altro e poi traccio la linea orizzontale.
Faccio una serie di linee distanti 1 cm l'una dall'altra.
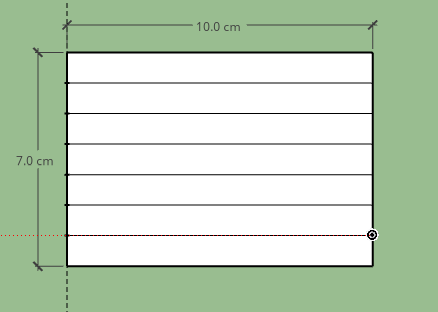
Poi traccio linee distanti 3 cm dalle precedenti orizzontali.
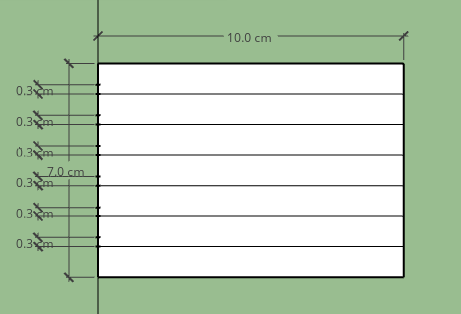
Con lo strumento dimensioni scrivo ripetutamente 0.3 cm.
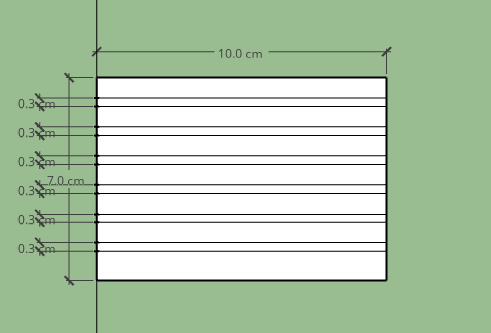
Infine disegno il segmento verticale:
trovo la misura con misura con nastro, traccio la linea verticale e scrivo la misura con dimensioni.
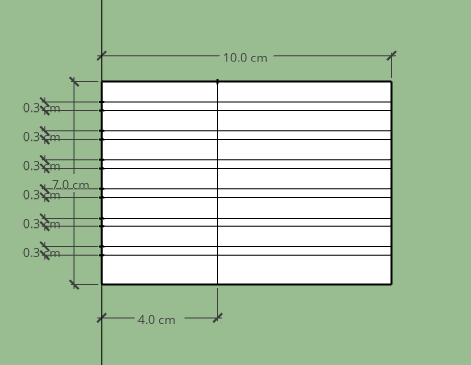
NOTA: se il programma non parte a causa delle finestre POP-UP, clicca qui per vedere come rimediare.
Per vedere e scaricare molti progetti 3d già pronti clicca su https://3dwarehouse.sketchup.com
PER STAMPARE
Cliccare sulle tre linee; DOWNLOAD, salvare in formato STL
( ricordarsi di eliminare la sagoma della donna)
La stampante utilizzata presso la nostra scuola è del modello i3mk3
Il programma per rielaborare l'immagine del file STL è PRUSA SLICER.
Tale programma processa il file STL e lo esporta in G-Code, ossia il formato da trasferire sulla chiavetta della stampante 3D.
Per vedere come procedere clicca qui.