SKETCHUP - SECONDA UNITÀ
LO STRUMENTO RETTANGOLO
Lo strumento rettangolo permette di generare facce senza disegnarle linea per linea.
Come già visto possiamo usare questo strumento anche inserendo precise misure ( separate dalla virgola).
Con lo strumento DIMENSIONI possiamo verificare che le misure sono precise.
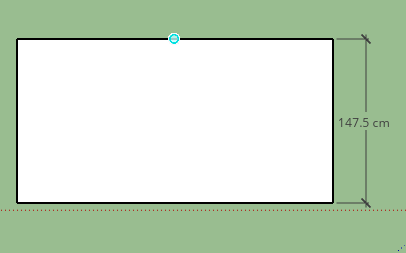
Con lo strumento SPINGI / TIRA creo creo il parallelepipedo, come già visto.
utilizzandolo come nell'immagine qui sotto posso creare 2 parallelepipedi aventi la stessa altezza.
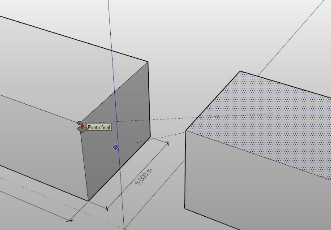
Sempre usando lo strumento RETTANGOLO
dividere una faccia del parallelepipedo, prima a metà e poi ancora a metà.
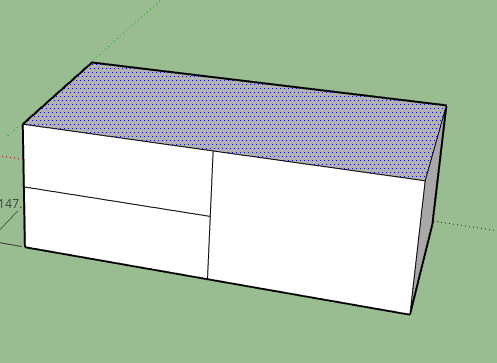
Con SPINGI/TIRA muovere le diverse facce.
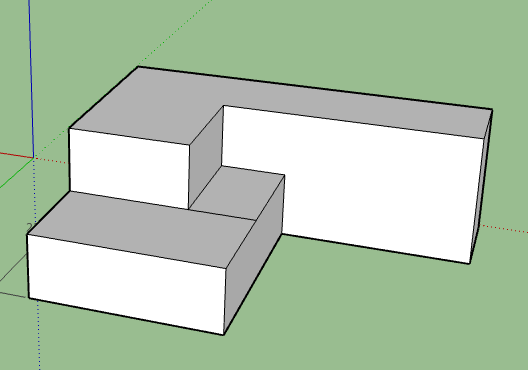
DISEGNARE UN PIANO PARALLELO AD UNO DEI TRE PIANI ( ORIZZONTALE VERTICALE E PIANO TERRA)
NOTA: Se si vuole creare un rettangolo perpendicolare al PIANO TERRA, uso lo strumento RETTANGOLO insieme ad una delle frecce di direzione sulla tastiera ( che sono 4).
Se si clicca la freccia a sinistra il rettangolo diventa verde : disegna solo rettangoli perpendicolare all'asse verde.
Se uso la freccia a destra: disegna solo rettangoli perpendicolare all'asse rosso
La freccia su: disegna solo rettangoli perpendicolare all'asse blu ( quello della terra).
DISEGNARE UN PIANO INCLINATO, CHE QUINDI NON È PARALLELO A NESSUNO DEI PIANI ( ORIZZONTALE VERTICALE E PIANO TERRA)
Disegnare una linea obliqua per ottenere un piano inclinato ( come già imparato).
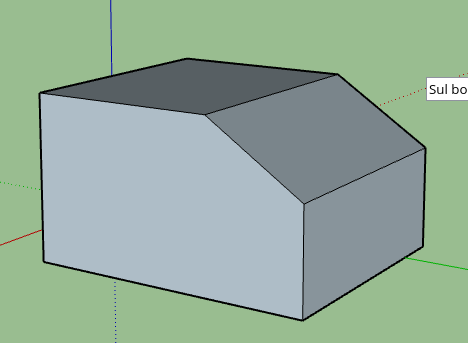
Selezionare lo strumento RETTANGOLO e appoggiarsi sul piano inclinato cliccando sulla tastiera la FRECCIA DI DIREZIONE che punta VERSO IL BASSO. Il rettangolo diventa rosa.
Ora si possono disegnare altri piani inclinati che hanno tutti la stessa inclinazione del precedente, ossia tutti piani paralleli.
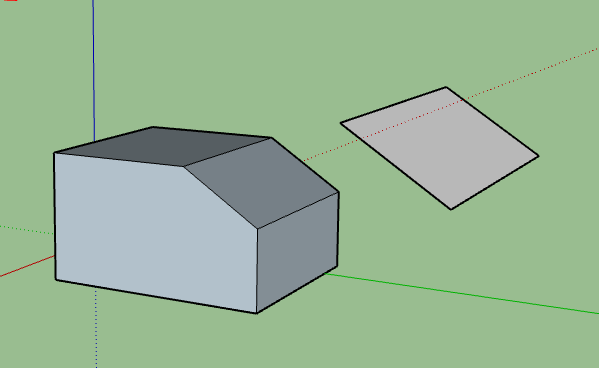
In alternativa, si può utilizzate lo strumento RETTANGOLO INCLINATO.
LO STRUMENTO CERCHIO
Con lo strumento CERCHIO si creano delle circonferenze in base al raggio. Quindi posso scrivere la misura del raggio sulla tastiera per avere un cerchio di una precisa misura.
Se ci si avvicina all' l'immagine appare evidente che il programma non disegna realmente delle circonferenze, ma poligoni con 24 lati.
Leggiamo il numero di lati nella finestrella in basso a destra.
Possiamo anche cambiare il numero ad esempio possiamo raddoppiare scrivendo 48 lati.
Naturalmente possiamo estrudere il cerchio per farlo diventare un CILNIDRO. E tagliarlo a diverse altezze.
LO STRUMENTO POLIGONO
È molto simile allo strumento cerchio. Per impostazione predefinita ha 6 lati. Ma possiamo cambiare il numero dei lati scrivendolo sulla tastiera: osserviamo il cambiamento nella finestrella in basso a destra.
Per esempio per disegnare un PENTAGONO scrivere 5.
NOTA: cliccando sulla tastiera CONTROL+ si aumenta il numero dei lati
CONTROL- per diminuirli
Con le frecce di direzione si può stabilire dove disegnare il poligono.